이전 글 '오토GPT와 활용방안' 에서 오토GPT의 엄청난 잠재력과 활용방안에 대해 설명을 드렸습니다. 실행하지 않는 지식은 참된 지식이 아니라고 하죠. 그래서 실제로 오토GPT를 내 PC에 설치하는 방법을 알아보려고 만능 AI 구글 바드에게 물어보았습니다. 물론 초보자라도 쉽게 따라 설치해 볼 수 있도록 단계별로 쉽게 설명해달라고 했습니다.
한 번 보실까요?
구글 바드가 설명해주는 오토GPT 단계별 설치방법(윈도우 기준입니다.)
(바드는 아직 한글을 몰라서 영어로 답을 해줍니다. 영어 원문 설명은 아래 첨부합니다.)
PC에 AutoGPT를 설치하실 수 있도록 단계별로 설명드리겠습니다.
1. Python을 다운로드하여 설치합니다.
Python은 공식 웹사이트에서 다운로드할 수 있습니다.
Python을 설치할 때 "Add Python.exe to PATH" 옵션을 확인하십시오.
https://www.python.org/downloads/
Download Python
The official home of the Python Programming Language
www.python.org
2. Git을 다운로드하여 설치합니다.
공식 웹 사이트에서 Git을 다운로드할 수 있습니다.
https://git-scm.com/download/win
Git - Downloading Package
Download for Windows Click here to download the latest (2.40.1) 32-bit version of Git for Windows. This is the most recent maintained build. It was released 6 days ago, on 2023-04-25. Other Git for Windows downloads Standalone Installer 32-bit Git for Wind
git-scm.com
3. 내 PC에 새 폴더를 만들고 이름을 "AutoGPT"로 지정합니다.
4. "AutoGPT" 폴더를 열고 명령 프롬프트 창(Command Prompt)을 엽니다.
* 이후 부터는 여러분도 잘 아시는 윈도우 명령 프롬프트 창에서 아래 단계별 코드를 복사해서 진행하시면 됩니다.
5. 다음 명령을 사용하여 GitHub에서 AutoGPT 리포지토리를 복제합니다.
| 코드 스니핏(Code Snippet)* |
| git clone https://github.com/AutoGPT/AutoGPT.git |
* 코드 스니핏이란 일종의 코드조각이라는 뜻입니다. 쉽게 재사용이 가능하도록 짧은 토막으로 코드를 만들어놓은 것이죠. 그냥 복사해서 명령 프롬프트 창에 입력해 넣으시면 됩니다.
6. 명령 프롬프트 창에 아래와 같이 명령어를 넣어 디렉토리를 "AutoGPT" 폴더로 변경합니다.
| 코드 스니핏(Code Snippet) |
| CD AutoGPT |
7. 필요한 Python 모듈을 설치합니다.
| 코드 스니핏(Code Snippet) |
| pip install -r requirements.txt |
8. OpenAI API 키를 등록하여 오토GPT를 자동화합니다. (바드는 잘 나가다가 이 부분을 빠트렸네요.)
8-1 오토GPT는 OpenAI의 GPT 기술을 사용기 때문에 OpenAI에서 가입하여 API 키를 받아야합니다.
* OpenAI 가입과 API키 생성을 제 1단계로 진행하셔도 됩니다.
https://openai.com/blog/openai-api
OpenAI API
We’re releasing an API for accessing new AI models developed by OpenAI.
openai.com
8-2 위의 홈페이지에서 등록 후 로그인하시면, 웹 사이트 오른쪽 상단에 개인(Personal)을 클릭, API 키 보기(View API keys)를 선택하세요. 이제 API 키를 관리할 수 있는 OpenAI API 키 관리창(OpenAI Key Management)으로 이동하여 API 키를 생성합니다 (Create new secret key를 클릭).
생성된 OpenAI 키를 컨트롤+C나 마우스 우클릭해서 복사해두세요.
8-3 이제 마지막으로 위에서 복사한 API 키를 오토GPT에 장착해줍니다.
Auto-GPT 폴더에서 Windows 메모장을 사용하여 .env 파일을 엽니다.
메모장에 열린 내용을 아래까지 주욱 스크롤해보면 LLM 제공자 섹션이 나오고 OPENAI_API_KEY가 표시됩니다. 자리 표시 부분을 복사해둔 API 키로 바꾼 다음, 파일을 저장합니다.
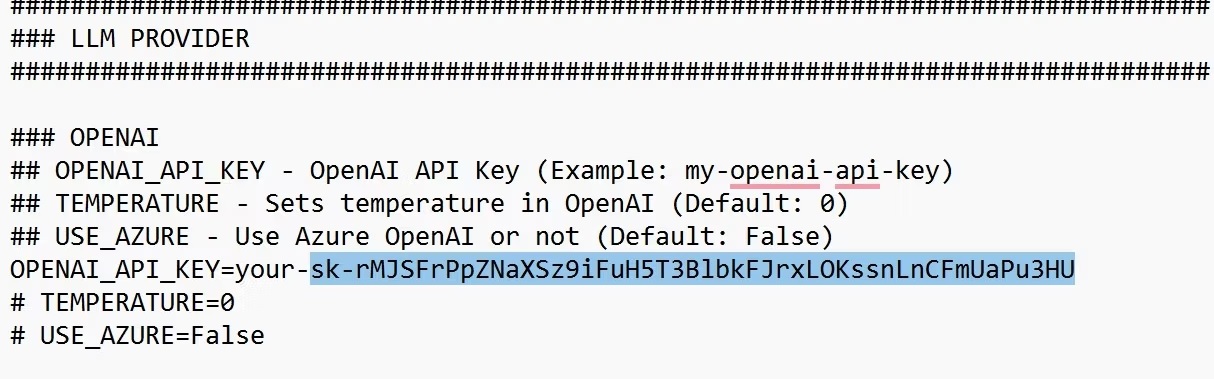
Docker 또는 Pinecone과 같은 백엔드 벡터 데이터베이스를 사용하려는 경우 여기에서 각각의 API 키를 설정할 수 있지만, AutoGPT만 사용하려면 OpenAI API 키로 충분하다고 합니다.
9. AutoGPT 시작
| 코드 스니핏(Code Snippet) |
| python -m autogpt |
두둥!! 이렇게 하면 내 PC에서 오토GPT가 시작됩니다.
이전에 설명드렸듯이 오토GPT가 시작되면 이제 AI 에이전트로 원하는 작업을 자동화할 수 있습니다. 목표만 잘 설정해주면 알아서 필요한 모듈을 다운로드 받고 필요한 내용을 검색해가면서 반복해서 점점 정교한 과정을 만들어내어 목표를 완성한다고 합니다.
다음은 AutoGPT 설정에 대한 몇 가지 추가 팁입니다.
* 인터넷 연결 상태가 양호한지 확인하세요. AutoGPT는 필요한 Python 모듈을 다운로드하고 AI 에이전트와 통신하기 위해 양호한 인터넷 연결이 필요합니다.
* AutoGPT 설치에 문제가 있는 경우 AutoGPT Discord 서버에 가입하여 도움을 받을 수 있습니다.
* AutoGPT를 설치한 후에는 설명서를 읽으면 사용 방법에 대해 자세히 알아볼 수 있습니다.
한 번 따라 설치해 보시고 잘 안되는 부분이 있으면 알려주세요. 우리의 똑똑한 AI 어시스턴트 구글 바드나, 챗GPT, MS 빙에게 해결 방법을 물어보겠습니다.
참고로 아래는 구글 바드의 설명 캡처본입니다. 요즘 구글 바드와 MS 빙, 챗GPT 모두 비교해보고 있는데 코드 작성 능력은 초보자에게는 구글 바드가 제일 알기 쉬운 답변을 해주는 것 같습니다. MS 빙은 뭐랄까 좀 까칠한 전문가같은 느낌이에요. 주관적인 평가입니다. ^^
위의 친구들을 사용할 때 반드시 주의해야할 점! 답변이 완전하지 않다라는 점을 꼭 기억해야합니다.
아래 답변의 경우에도 정말 중요한 8단계 자동화 구현을 위한 OpenAI 키 장착 단계를 놓치고 있었죠. 신입사원이 가져오는 보고서를 보듯 항상 검토가 필요하답니다.

'초심자를 위한 AI' 카테고리의 다른 글
| 생성형 AI 활용 프로젝트 분야별 순위 (2023년 5월 기준) (0) | 2023.05.03 |
|---|---|
| [생성AI] 생성AI 기초(8) : 스타일 트랜스퍼(Style Transfer)란? (0) | 2023.05.03 |
| [인공지능] 이것만 알자: (4) 딥 러닝(Deep Learning) (0) | 2023.05.01 |
| 오토GPT(AutoGPT)와 활용 방안 (2) | 2023.04.24 |
| [인공지능] 이것만 알자: (3)이미지 생성형 AI 소개 (0) | 2023.04.21 |


